- Macのホームページ作成ガイド >
- 無料ホームページ作成 >
- ホームページを公開しよう - 完全無料でホームページを作る!
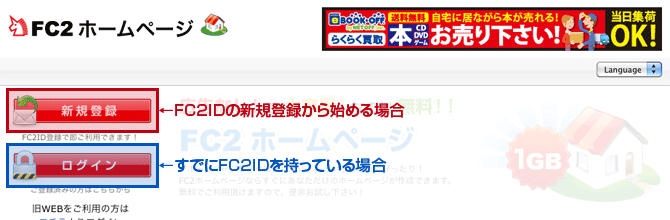
ホームページを公開しよう - 完全無料でホームページを作る!
2011/08/14
前回までで、だいたいのHTMLページの作り方やリンクの貼り方は解説してきました。
まだ不完全な状態であっても、とりあえず作成したホームページをサーバーにアップロードして公開しましょう。
ホームページは公開して終わりというわけではありません。
いまは不完全でも、少しずつ改良したり少しずつページを増やしていって、アップデートを繰り返していく事が重要です。
「ある程度まとまってから」なんて事をいっている間に、ホームページ作成の情熱が冷めてしまったりしては、もったいないです。
ここでは「完全無料でホームページを作る!」というテーマで解説をしていますので、今回は無料のFC2ホームページにアップロードする手順を解説します。
FC2WEB
 ホームページを使ってホームページを公開しよう!
ホームページを使ってホームページを公開しよう!
FC2WEB
![]() ホームページは完全に無料で使える上に、1GBもの容量があり、目立つ広告も表示されないレンタルサーバーサービスです。
ホームページは完全に無料で使える上に、1GBもの容量があり、目立つ広告も表示されないレンタルサーバーサービスです。
それではさっそくホームページのアップロードまでの手順を解説します。
-
FC2ホームページを利用するには、FC2IDの作成が必要です。FC2IDも無料で取得できます。
もしすでにIDを持っている場合は、FC2ホームページのトップページからログインボタンを押してサービス追加の登録画面に進みます。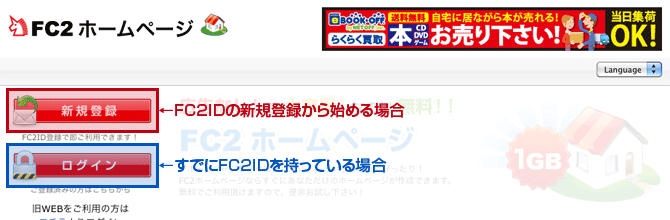
- FC2IDを取得&ログインすると、以下のような画面になりますので、「今すぐFC2ホームページを始める」ボタンを押して次の画面に進みます。
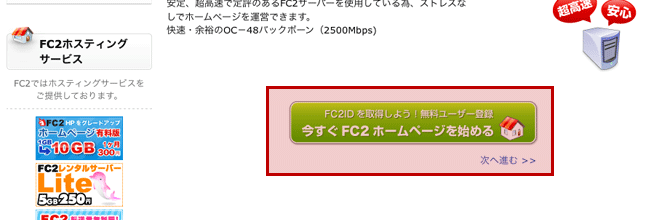
- 無料版か有料版のどちらに申し込みするのかを選択する画面になります。
今回はもちろん無料版を使いますので「無料ホームページ登録」ボタンを押します。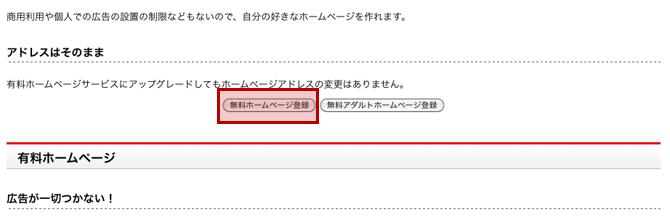
- 次はいよいよ登録するホームページの情報を記入する画面です。
希望のアカウント名やFTPのパスワードなどを入力します。FTPのパスワードはファイルのアップロード作業の時に使いますので、必ず何かにメモを取っておいてください。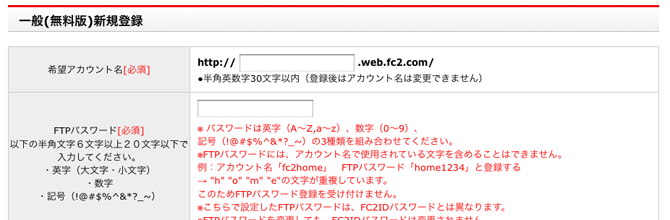
- 希望するアカウントで登録ができたら、カウンター機能やアクセス解析機能の追加もできる完了画面が開きます。ここでアクセスカウンターなどの追加申し込みをしても良いのですが、今回は何も追加せずに次のステップに進みます。
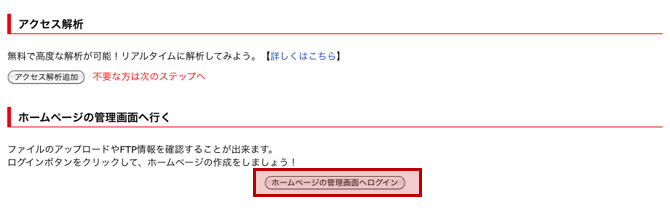
- これで登録が完了して、無事に管理画面が開きました。さぁ作ったホームページをサーバーにアップロードしていきましょう!
- ホームページのアップロードはサイバーダックを使います。サイバーダックを起動したら、左上の「新規接続」のボタンを押して、サーバーの設定画面を開きます。
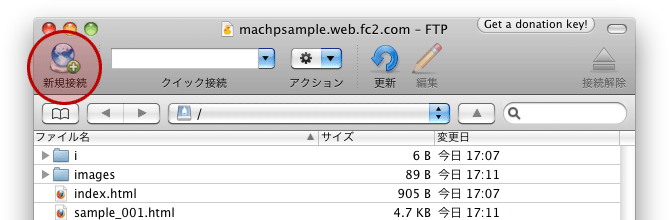
- サーバーの設定は、管理画面の「FTP情報」ページを見ながら以下のように行います。
- サーバ:ホスト名(ホストアドレス)欄の内容を入力します
- ユーザ名:ユーザー名を入力します
- パスワード:先ほどメモしたFTPパスワードを入力します
- 入力した情報が間違っていなければ、これでログインができるはずですので、あとはサイバーダックのウィンドウにアップロードするファイルをドラッグアンドドロップするだけです!